怎么制作淘宝网店首页

1.新建画布,拖入背景素材,拖入产品ctrl+t缩放,调整位置。

2.画笔工具涂抹窗户是颜色均匀,添加滤镜-锐化-usm锐化。

3.复制一层化妆品图层,添加图层样式颜色叠加向下调整,图层混合模式正片叠底,添加图层蒙版,黑色画笔涂抹底部,添加滤镜-模糊-高斯模糊。
4.重复操作其他化妆品,新建图层钢笔工具绘制瓶子的地面投影同样添加高斯模糊,整理画面图层,ctrl+g成组更改命名。
5.根据后置光源用钢笔工具绘制化妆品的前面发散投影,ctrl+enter建立选区,填充颜色,新建图层蒙版,画笔工具涂抹边缘。
6.新建矩形绘制高光,填充白色,ctrl+t调整,滤镜-模糊-动感模糊,选择方向,添加高斯模糊ctrl+t缩小,图层样式颜色叠加选择浅橙色,复制调整光源。

7.新建图层画笔工具绘制瓶身投影,复制一个,添加高斯模糊橡皮调整边缘,ctrl+t变形调整光线,拖入光效素材,图层混合模式滤色,ctrl+t调整,移动位置,添加蒙版,画笔涂抹上下边,ctrl+j复制移动转换成智能对象,重复复制调整光源,钢笔工具延化妆瓶边缘选择描边制作添加图层样式发光。
 8.ctrl+g光成组更改命名,拖入丝带素材,添加蒙版画笔去掉上方,复制一层,添加投影高斯模糊,拖入另一个丝带添加色相饱和度调整颜色钢笔工具扣出丝带投影,调整色相饱和度去色,添加图层样式颜色叠加黄色,重复拖入另一条丝带。
8.ctrl+g光成组更改命名,拖入丝带素材,添加蒙版画笔去掉上方,复制一层,添加投影高斯模糊,拖入另一个丝带添加色相饱和度调整颜色钢笔工具扣出丝带投影,调整色相饱和度去色,添加图层样式颜色叠加黄色,重复拖入另一条丝带。
9.新建矩形,拖入主文案,添加图层样式渐变叠加,输入复制文案添加投影,ctrl+shift+alt+e盖印图层,滤镜-锐化-智能锐化。

10.海报下方新建图层,画笔工具涂抹边缘制作阴影,背景填充颜色,新建图层,u形状工具建立矩形,调整位置画笔按住shift键绘制投影添加滤镜-模糊-高斯模糊,矩形建立直线,新建小矩形拖出辅助线,矩形选区去掉中间部分。

11.钢笔绘制小三角形填充棕色,按住alt键辅助移动,添加高斯模糊ctrl+t拉长卷轴的背景调整,新建图层ctrl+alt+g画笔添加深色。

12.新建矩形,ctrl+j辅助一层,调整颜色,ctrl+t自由变换制作透视效果,新建图层添加到剪贴蒙版,画笔工具涂抹四边,辅助一层矩形,ctrl+t缩小,新建矩形,拉出参考线,添加点移动位置,添加矩形,矩形绘制插卡片效果填充白色,钢笔工具添加转折效果,输入辅助文案,ctrl+g成组,ctrl+t调整角度,复制两个红包调整位置角度。

13.拖入树叶点缀,输入文字,新建矩形复制拉长,拖入矩形框素材ctrl+t拉大复制之前矩形大小,选区工具选出投影ctrl+j复制,调整颜色图层混合模式正片叠底。

14.新建矩形和直线,填充红色,输入题目,新建矩形,新建图层画笔工具绘制矩形转折效果,同样方法绘制其他转折面,矩形侧面需要ctrl+t调整。

15.ctrl+t拉伸侧面矩形,新建图层,画笔工具添加深色,制作两个板块的区分,拖入产品信息,调整位置,ctrl+j复投影ctrl+t调整位置,拖入产品排列调整位置。

16.裁切图片,存储,ctrl+g调整分组,ctrl+alt+shift+e盖印图层,去掉首图,添加滤镜-锐化-智能锐化,滤镜-杂色-添加杂色添加蒙版,画笔工具涂抹不需要添加杂色的区域。
更多教程

































































 2.分析效果,对比,根据特点。
2.分析效果,对比,根据特点。 3.分析拼接的水平线,布局。
3.分析拼接的水平线,布局。 4.加入素材,复制一层选择滤镜下高斯模糊,记得素材的智能转换。
4.加入素材,复制一层选择滤镜下高斯模糊,记得素材的智能转换。 5.对图片等颜色等对比度处理。
5.对图片等颜色等对比度处理。 6.对它清晰度高光等一些细节处理,注意的是处理后观察对比。
6.对它清晰度高光等一些细节处理,注意的是处理后观察对比。 7.调整他,天空颜色轻微调整。
7.调整他,天空颜色轻微调整。 8.细节污点修饰,对局部修饰观察细节。
8.细节污点修饰,对局部修饰观察细节。 9.对画面水平裁剪,剪切工具,然后拉出水平线自动裁剪。
9.对画面水平裁剪,剪切工具,然后拉出水平线自动裁剪。 10.打开色相饱和度,调整为红色,让他更加逼真。
10.打开色相饱和度,调整为红色,让他更加逼真。 11.照片滤镜定色调。
11.照片滤镜定色调。 12.再次色相饱和度,在调整颜色注意观察。
12.再次色相饱和度,在调整颜色注意观察。 13.给他添加镜头光,新建滤镜下添加。
13.给他添加镜头光,新建滤镜下添加。 14.曲线调整对比度,对它细微调整。
14.曲线调整对比度,对它细微调整。 15.然后高反差保留,这里注意的调整半径。
15.然后高反差保留,这里注意的调整半径。 16.参考线找出中心点。
16.参考线找出中心点。 17.新建矩形,选中水平翻转。
17.新建矩形,选中水平翻转。 18,在复制下,调整图层顺序就可以了。
18,在复制下,调整图层顺序就可以了。
 2.新建画布,保存,填充颜色。
2.新建画布,保存,填充颜色。 3.添加素材,注意智能转化,这样就不会失真。
3.添加素材,注意智能转化,这样就不会失真。 4.选区颜色,画笔,调整背景色。
4.选区颜色,画笔,调整背景色。 5.画笔工具,调整颜色,画出环境光,调整图层顺序。
5.画笔工具,调整颜色,画出环境光,调整图层顺序。 6.同样的方法再次添加背景光,注意的是颜色变化。
6.同样的方法再次添加背景光,注意的是颜色变化。 7.对横向的光一样的方法新建图层,画笔这里注意的是颜色的变化。
7.对横向的光一样的方法新建图层,画笔这里注意的是颜色的变化。 8.多次新建,多次调整光,这样一次添加,要注意的是图层顺序。
8.多次新建,多次调整光,这样一次添加,要注意的是图层顺序。 9.新建图层画笔添加白色光,要注意调整内发光为黄色。
9.新建图层画笔添加白色光,要注意调整内发光为黄色。 10.新建图层画笔添加白色光,要注意调整内发光为红色,要注意大小光的调节。
10.新建图层画笔添加白色光,要注意调整内发光为红色,要注意大小光的调节。 11.添加素材,添加金粉。
11.添加素材,添加金粉。 12.调整图层顺序,和模式为混合,这样就会更好的融入背景。
12.调整图层顺序,和模式为混合,这样就会更好的融入背景。 13.添加蒙版注意修饰,细节。
13.添加蒙版注意修饰,细节。 14.再次添加素材,注意擦出边缘。
14.再次添加素材,注意擦出边缘。 15.记得转化为只能对象,给个混合模式。
15.记得转化为只能对象,给个混合模式。 16.复制多个,布局与不同的位置让它搭配。
16.复制多个,布局与不同的位置让它搭配。 17.再次添加素材,注意转化智能对象,还有就是注意混合模式。
17.再次添加素材,注意转化智能对象,还有就是注意混合模式。 18.添加蒙版修饰细节。
18.添加蒙版修饰细节。 19.复制金粉图层调整移动位置,添加蒙版,修饰。
19.复制金粉图层调整移动位置,添加蒙版,修饰。 20.这里多次复制用到蒙版,和改变大小变形等一些细节问题,最重要的是位置摆放成s行。
20.这里多次复制用到蒙版,和改变大小变形等一些细节问题,最重要的是位置摆放成s行。 21.给瓶子个描边给他个颜色接近的颜色,用橡皮修饰下不要的地方。
21.给瓶子个描边给他个颜色接近的颜色,用橡皮修饰下不要的地方。 22.同样做光源记得外发光,然后复制调节细节。
22.同样做光源记得外发光,然后复制调节细节。 23.文字制作,颜色大小注意位置,等细节,几点水平居中。
23.文字制作,颜色大小注意位置,等细节,几点水平居中。 24.上方文字也要注意这些问题。
24.上方文字也要注意这些问题。








 6.导入标题文案并调整位置大小修改颜色,效果如图示.
6.导入标题文案并调整位置大小修改颜色,效果如图示.



























 2.分别输入文案,整体转化为智能对象,调低不透明度;
2.分别输入文案,整体转化为智能对象,调低不透明度;
 3.新建图层,载入选区,右键描边;同样的方法做好其他文字;
3.新建图层,载入选区,右键描边;同样的方法做好其他文字;

 4.用橡皮擦工具擦出一些缺口,并用画笔工具分别对文字缺口处添加一些;
4.用橡皮擦工具擦出一些缺口,并用画笔工具分别对文字缺口处添加一些;
 5.选中对应字体进行整体倾斜;
5.选中对应字体进行整体倾斜;
 6.对各图层的描边图层进行颜色叠加;
6.对各图层的描边图层进行颜色叠加; 7.新建图层,载入选区,打开动作,收缩1像素,羽化1像素,填充天蓝色,取消选区,停止动作;
7.新建图层,载入选区,打开动作,收缩1像素,羽化1像素,填充天蓝色,取消选区,停止动作;
 8.同样的方法给每个字新建图层,载入选区,并执行新建动作,并分别给每个字母建组;
8.同样的方法给每个字新建图层,载入选区,并执行新建动作,并分别给每个字母建组;
 9.把颜色叠加图层转换为智能对象,高斯模糊8像素;
9.把颜色叠加图层转换为智能对象,高斯模糊8像素; 10.用记录动作的方式作出其他的效果,先转化为智能对象,复制一层,对复制图层打开动作记录,滤镜-高斯模糊;
10.用记录动作的方式作出其他的效果,先转化为智能对象,复制一层,对复制图层打开动作记录,滤镜-高斯模糊;

 11.原图层同样添加高斯模糊,加大模糊像素,其他描边原图层Ctrl+F执行同一个动作;
11.原图层同样添加高斯模糊,加大模糊像素,其他描边原图层Ctrl+F执行同一个动作;
 12.再次选中各字母图层,执行高斯模糊32像素;
12.再次选中各字母图层,执行高斯模糊32像素; 13.把蓝色光感图层复制一层,放置下方,按住shift键移动位置,做出底板光感,同理做出其他字母;
13.把蓝色光感图层复制一层,放置下方,按住shift键移动位置,做出底板光感,同理做出其他字母;
 14.可以适当复制光感图层,添加光感,模式改为滤色,
14.可以适当复制光感图层,添加光感,模式改为滤色,
 15.把每个组的最顶层选中,按Alt键,往下拖至对应图层下,编组;添加内阴影,斜面和浮雕图层样式,把图层样式分别应用到各图层中,适当调整整体不透明度;
15.把每个组的最顶层选中,按Alt键,往下拖至对应图层下,编组;添加内阴影,斜面和浮雕图层样式,把图层样式分别应用到各图层中,适当调整整体不透明度;
 16.窗口打开时间轴,创建帧动画;
16.窗口打开时间轴,创建帧动画; 17.创建动画前调整整体色彩,先选中整体图层,复制,转化为智能对象,调整色彩平衡;
17.创建动画前调整整体色彩,先选中整体图层,复制,转化为智能对象,调整色彩平衡;
 18.开始制作动画,第一帧仅保留黑白图层,后每添加一帧打开对应字母光管图层,完成。
18.开始制作动画,第一帧仅保留黑白图层,后每添加一帧打开对应字母光管图层,完成。




























































































 13.新建图层填充白色,添加图案叠加样式,参数如图示,模式为正片叠底,不透明度为42%。
13.新建图层填充白色,添加图案叠加样式,参数如图示,模式为正片叠底,不透明度为42%。

























































































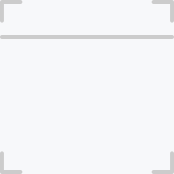
 沪公网安备 31011502009175号
沪公网安备 31011502009175号