表情包如何制作
1.新建800×800像素文件,再用椭圆工具绘制正圆,居中于画布,添加渐变叠加样式;
2.转换为智能对象,执行滤镜-杂色-添加杂色,再执行滤镜-模糊-径向模糊,再执行滤镜-锐化-进一步锐化参数如图示;


3.新建图层用柔角画笔绘制点点,隐藏其他图层,执行编辑-定义画笔,再删除图层;
4.选择涂抹工具,笔刷为上一步定义的笔刷;
5.用钢笔工具绘制形状并按第1-4步方法制作一个小的,再复制多个调整位置大小,效果如图示;



6.用椭圆工具绘制形状并添加斜面与浮雕、描边、内阴影样式,参数如图示;


7.复制一层移动到右边,再调整部分参数;
8.再用椭圆工具绘制正圆,添加内发光、投影样式,参数如图示,再复制一层 移到右边;

9.用钢笔工具绘制形状并复制眼眶的图层样式,再调整部分参数,再合并相关图层为组;
10.复制一份,在对应图层用椭圆工具,按住alt键绘制形状,减去多余的眼眶隐藏眼珠层;
11.执行窗口-时间轴,创建时间轴再按左下按钮,再修改时间,新建帧修改显示内容,重复上述步骤制作GIF;


12.执行文件-存储为web所用格式即可保存,参数如图示
更多教程
怎么样鼠绘
查看详情
1.新建文件,尺寸如图示;
2.新建图层用画笔绘制图示草稿,不透明度为27%;
3.用钢笔工具绘制路径,转换为选区并填充颜色;

4.复制一层添加描边样式,参数如图示,再用魔棒工具选择描边建立选区并新建图层填充颜色;

5.按上述方法修改图示图层颜色并隐藏部分图层;
6.按第3步方法制作装饰性素材;


7.显示背景图层并新建图层,用矩形选区工具绘制一粗一细长条并复制多份等比排列,再合并为组;


8.按第3步方法制作装饰性素材,效果如图示;


9.然后调整位置大小和图层顺序再按按第3步方法绘制图形或在图形上镂空;


10.按第3步方法为图示部分添加细节,复制多个调整位置再合并图层;

11.按第4-5步的方法添加描边,参数如图示;

12.载入选区并用画笔绘制出渐变效果;
13.选择箱体层,细节剪切图层,用钢笔工具绘制选区加深颜色;
14.选择某个图层并复制,再按第9部分调整图案,再调整图层顺序并修改颜色;



15.新建图层选择提供画笔,调整画笔预设,参数如图示绘制;

16.新建图层用前景色的柔角画笔绘制渐变效果,复制一层缩小,效果如图示;
17新建图层用钢笔工具绘制直线路径并描边作为弦,复制5层并等比排列;

18.新建图层按上述方法再将其连接起来,效果如图示;

19.新建图层用椭圆选区工具绘制正圆,添加执行描边,如图连接起来,复制多个调整位置大小,效果如图示;

20.新建图层用半径8的椭圆工具绘制图示路径,转换为选区并填充颜色,再按第12步制作渐变效果;

21.复制一层并移下一层,调整大小,填充黑色作为阴影;
22.新建图层并用矩形工具绘制选区用柔角画笔绘制图示渐变;
23.新建图层用椭圆工具绘制正圆并填充灰色,添加描边样式,参数如图示,复制多个,调整位置大小;
24.选择其中一个添加渐变叠加样式,再复制样式到其他图层,参数如图示,再合并为组,复制一份,调整位置;


25.按第22-23步方法在弦的下方制作另一个,添加描边样式,参数如图示;
26.再用椭圆工具绘制椭圆并填充黑色,复制多个并调整位置,合并为组,再复制一份,下移到合适位置;

27.按第22步方法绘制图示渐变,再复制两层移到合适位置,效果如图示;

28.选择弦组按图示效果修整;
29.用椭圆选区工具绘制正圆随意填充颜色并添加渐变叠加样式,参数如图示,复制多层并调整位置;

30.按上述方法绘制正圆并添加渐变叠加、投影样式,参数如图示;

31.调整大小后移到图示位置,再新建图层用椭圆选区工具绘制选区,填充黑色,添加渐变叠加;

32.按上述方法绘制图示图案,颜色为白色,合并为组并复制,移到图示位置;
33.再按第14-15步的方法调整;


34.按第27步方法绘制图示渐变,效果如图示,合并为组,复制一层留底,再把复制组合并为图层,不透明度为61%;


35.输入文案,并调整位置大小,载入选区,新建图层用不同的颜色涂抹,效果如图示;
36.新建图层用画笔绘制图示效果;
37.选择对应图层为其新建剪切图层,用提供笔刷刷出图效果;
38.选择图示图层并复制,执行滤镜-模糊-高斯模糊参数如图示再有橡皮擦擦除左边;
39.继续在弦下用椭圆工具绘制选区并填充图示颜色,复制多层调整位置如图
如何制作动画
查看详情
1.新建文件用椭圆工具绘制正圆并居中于画布,执行羽化;
2.复制一层并缩小,再复制多个调整位置大小,合并为组,命名为融合;
3.添加色阶调整图层,参数如图示;
4.创建组命名为颜色,添加渐变叠加样式,参数如图示;
5.新建图层填充白色作为背景;
6.执行窗口-时间轴,创建时间轴再按左下按钮,再修改时间,新建帧再移动小圆位置,重复上述步骤制作GIF,完成。













ps电商设计教程
查看详情
1.新建画布。

2.放入产品素材,使用通道抠图法进行抠图。




3.添加米线素材和桌面素材。


4.选择产品素材,使用变形工具进行变形,然后复制几次,进行变形调整,制作合理的透视。


5.使用形状工具绘制一个圆形,填充色彩,添加内发光和光泽效果。


6.添加文案信息。

7.使用钢笔工具绘制形状,填充色彩。


8.复制一层,使用变形工具进行压扁,填充亮一些的颜色,拉出对比。

9.输入文案。

10.把文案信息转为智能对象,然后进行变形,让文案根据形状的变化进行变化。


11.添加文字。

12.再次复制产品图层。

13.在左上角添加产品名称。


14.在背景图层上面新建图层,使用画笔工具涂抹,让背景图层有一些偏暖色。


15.添加光效,调整光效的色调。

16.添加烟雾效果,图层模式:滤色,完成效果。


ai怎么制作画册
查看详情
1.新建文件并用矩形工具绘制描边形状并复制调整,作为板式主体和出血线;
2.用钢笔工具绘制板式区域形状,再导入背景素材和文案调整图层顺序和位置大小,再把装饰元素复制调整,效果如图示;

 3.复制方框并按上述方法输入文案和素材,效果如图示;
3.复制方框并按上述方法输入文案和素材,效果如图示;
 4.重复上述方法,效果如图示;
4.重复上述方法,效果如图示;







 5.调整细节,效果如图示,完成.
5.调整细节,效果如图示,完成.
包装设计效果图制作
查看详情
1.用直线工具沿包装盒画直线,按住Alt键复制,可用移动工具调整直线角度,合并。
2.拖出,复制一个文件副本,在副本里对正面进行裁切,用透视裁剪工具对图像进行调整角度和裁切-旋转-调整图像宽度。

3.拖入源文件中,转换为智能对象,调整角度。
4.在副本文件里对文件进行还原到裁切之前,同样对图像用透视裁剪工具,按住Ctrl对四个点进行调节,对侧面对象裁切-旋转。

5.在原文件中双击正面图像图层,进入编辑模式,新建一层,用选区工具画矩形填充,多层复制,选区一个图层-旋转90°,多层复制。
6.拖入侧面进行裁切,载入选区-复制-粘贴入源文件中,转换为智能对象-调整角度。把正面的智能对象还原到裁切之前存储。
7.分别对正面和侧面的智能对象进行激活,把侧面拖入正面中-旋转90°,裁切出高度,合并图层,复制。
8.粘贴到原文件中,转换为智能对象,调整角度。然后把三个面分别都填充白色。
9.然后编辑图层样式,渐变叠加分别调整三个面的光影,混合模式正片叠底。
10.分别给图层添加斜面浮雕。
11.激活正面,拖入文字和图案,调整大小和位置,保存。

12.激活侧面,拖入正面图案,调整位置,拖入文案,调整位置保存。在背景层新建图形,添加投影-高斯模糊。


13.隐藏背景层,盖印图层-高斯模糊,选择区域-羽化-删除。完成。

ps技巧教学
查看详情
1.导入背景图,新建图层,填充黑色;再新建图层,用矩形工具绘制白色长条,复制图层28层,并把最后一个移至下方图像外,全选所有白条图层,点击垂直平均排列;

2.记住这个间距宽度;
3.把线条建组,转化为智能对象图层,高斯模糊;存储为海浪1.psd格式;

4.按住线条图层,垂直往下移9下左右,存储;总共移4次,每次移9下,分别存储为海浪1.2.3.4.5.psd;

5.隐藏以上图层,把海水的图层复制5层;
6.对1图层进行扭曲-置换-海浪1.psd;分别对应图层置换对应文件;


7.窗口打开时间轴,做动画;第一张调整时间为0.1,仅打开图1;第二个动图打开图1-2,一次类推到第五个打开图1-5;时间改为永远;

8.新建一层,盖印图层,添加蒙版,用画笔擦除海浪部分,让天空不被影响;
9.调整时间为0.2,存储为WEB所用格式-GIF,完成。

直通车图片设计技巧
查看详情
1.新建画布,注意颜色模式为:RGB模式。

2.填充黑色背景,添加剃须刀素材,放到合适位置。

3.使用形状工具绘制圆形,填充描边,完成下图中几个圆形的制作。



4.把制作的圆环合并图层,使用套索工具进行有选择的删除,最终效果如下。


5.使用画笔工具制作剃须刀后面的发光部分。

6.给剃须刀添加一个外发光效果。

7.添加logo和文案。

8.文案添加渐变叠加效果。

9.打开拉丝金素材,给文字添加纹理,图层模式为:线性加深。


10.使用形状工具绘制第二层级文案的形状,填充合适颜色,调整不透明度,添加文案。


11.制作价格部分,对价格进行排版设计,使用钢笔工具给价格添加背景,填充合适颜色。


12.使用钢笔工具绘制底部的形状,填充色彩。


13.新建图层,再次使用钢笔工具绘制底部形状,填充色彩,拉出底部的层次感。


14.给底部两个图层的上面图层添加投影和内发光的效果,增加明暗对比。


15.给价格图层添加投影效果。

16.选择剃须刀素材,复制一层,进行旋转,图层向下移动,调整不透明度。


17.添加光效,完成画面效果。


如何用ps做水彩效果
查看详情
1.打开素材,使用钢笔工具或者套索工具进行抠图,把建筑部分抠出来。

2.调整阈值,让画面的黑白对比更加强烈。

3.选择颜色范围,选择黑色,建立选取,复制。


4.把准备好的水彩素材放到画布中,调整大小,添加剪贴蒙版。

5.添加红色水彩素材,添加蒙版,填充黑色,使用画笔工具涂抹,让画面有个冷暖色彩对比。





6.根据画面情况,可以使用曲线工具,适当加深画面的颜色。

7.添加纸质素材,放到最底层。

8.再次添加水彩素材,放到顶层,添加黑色蒙版,使用墨迹笔刷绘制水渍效果,完成画面。




如何鼠绘
查看详情
1、新建文件,填充背景。

2、新建图层,改为深灰色,添加杂色,再复制一层。

3、画两个圆角矩形,点上面的对齐选项。

4、添加内阴影和投影。


5、用灰色画笔和白色画笔画出边缘的暗影和中间的高光。

6、画一个矩形,添加内阴影和投影。


7、复制几层放在下面。

8、用钢笔画一条路径,添加投影,把颜色改为淡灰色,复制一层到下面。


9、画一个圆角矩形,添加斜面浮雕、投影。


10、把ON的字打上去,添加内阴影。

11、画一个矩形,添加内阴影。

12、复制一层,往下放一点,修改内阴影的参数。

13、复制第一个矩形,调整角度,添加渐变叠加、投影。


14、把冷气的烟雾放进来,颜色改为白色,复制一层,添加蒙版,把多余的删除。


15、最终效果完成。

如何用ps制作主图
查看详情
1.新建文档,填充黄色,用钢笔工具勾勒线条,填充深一点颜色。
2.用矩形工具画矩形,填充蓝色,复制一个填充红色,拖入榨汁机素材。
3.输入文字,调整大小和位置。
4.用椭圆矩形工具画圆-复制-缩小-添加蒙版,输入文字和价格。
5.用多边形工具,调整大小放置到右上角,添加文字。
6.在左上角写上文字和LOGO,调整文字颜色。
7.拖入杯子和礼物水果等素材,调整位置。
8.在背景图层上用钢笔形状工具勾勒形状,填充颜色渐变叠加。
9.复制榨汁机,垂直翻转-自由变换,转换为只能对象-滤镜高斯模糊,新建图层用画笔工具添加黑色阴影,做投影效果。

10.复制小礼物,和文字底部形状,调整颜色,拖动位置,输入文案。
11.拖入光效素材,混合模式-滤色,复制一层调整位置,添加蒙版擦除多余部分。
12.再黄色背景层上新建图层,用白色到透明渐变拉渐变。
13.新建图层用黄色渐变在边缘添加深色渐变-添加蒙版。调整整体细节,完成。
如何用ps设计图标
查看详情
1.新建文件,新建图层选择硬画笔调整画笔预设按住shift键绘制圆点直线,复制一层执行Ctrl+T自由变换下移,再执行Ctrl+shift+alt+T再次变换,全选圆点层合并为图层;



2.新建图层图层图示渐变载入圆点层选区再在执行删除,效果如图示;

3.执行滤镜-扭曲-球面化,参数如图示;
4.选择椭圆选区工具绘制正圆,执行复制,并调整大小;

5.添加投影、内阴影样式,参数如图示;

6.新建图层,用选区工具绘制选区并填充浅灰色,然后把球状层和底色层合并为组,复制一份合并为图层;
7.新建剪切图层蒙版,图层图示渐变,模式为叠加;
8.新建图层填充图示渐变,效果如图示;
9.新建图层用椭圆选区工具绘制正圆同样填充上述渐变,居中于画布;
10.复制一层,选择原图层并放大,执行Ctrl+U调整色相饱和度,全选并调整大小;

11.添加内发光样式,参数如图示;
12.载入选区并新建图层,执行编辑-描边,参数如图示;

13.新建剪切图层,选择一个较深和较浅的颜色,调整光影关系,效果如图示;
14.再次载入选区执行右键-变换选区,调整大小,再执行描边,参数如图示,模式为叠加不透明度为89%,创建图层蒙版用柔角画笔调整;


15.按第12-14步的方法给黄色层制作厚度感(第13步可以用加深减淡工具代替);




16.选择橘色层用加深减淡工具调整,效果如图示;
17.在背景层上新建图层用椭圆选区工具绘制选区,图层图示渐变,复制一层,选择原图层执行放大并调整色彩饱和度,参数如图示;

18.用钢笔工具绘制图示路径并转换为选区,图层边缘颜色;

19.新建剪切图层,用多边套索工具绘制选区填充一个较浅的颜色,执行滤镜-模糊-高斯模糊,参数如图示;

20.按上述方法制作暗部,执行Ctrl+F重复上一步操作;
21.新建图层按第12步方法制作高光,再执行高斯模糊,参数如图示,创建图层蒙版用画笔擦除多余地方;


22.新建图层绘制椭圆选区,填充图示颜色,执行高斯模糊,再执行动感模糊,参数如图示,模式为正片叠底,不透明度为34%;

23.新建图层绘制椭圆选区并填充图示颜色,然后变换选区,上移一些并删除;

24.调整角度,载入选区并新建图层,执行描边,参数如图示创建图层蒙版,擦除多余的地方;

25.然后向下合并,模式为叠加,创建图层蒙版,擦除多余地方,复制一层并旋转角度;

26.新建图层选择画笔工具,调整画笔预设,参数如图示,再在图层上绘制,效果如图示,模式为叠加;


27.新建图层用钢笔工具绘制路径并用图示画笔预设执行描边,参数如图示,模式为变亮;

28.盖印图层并复制,执行Ctrl+B色彩平衡,参数如图示;完成.


ps如何给效果
查看详情
1.打开吉他素材并用钢笔工具勾出路径。

2.选择画笔工具并调整画笔预设,参数如图示,用直接选择工具全选锚点,新建图层选择画笔工具并按回车,命名为音响。

3.按上述方法绘制拉路径并描边,复制5个调整位置。

4.把所有复制图层合并为组,创建图层蒙版并用渐变工具调整显示内容。
5.形状原图层并复制,向下移动。
6.同样按第2步的方法绘制路径并描边笔触大小为20。
7.复制两层并锁定透明图层并重新填充颜色,第一层模式为为溶解不透明度为75%。
8.选择原图层并执行滤镜-模糊高斯模糊,参数如图示。
9.把第二层重复填充颜色并调整大小,模式为滤色,合并相关图层位置命名为动感。
10.新建图层,选择载入提供画笔并调整画笔预设,参数如图示,然后绘制图案。

11.锁定透明图层并用渐变工具绘制图示渐变,效果如图示命名为模拟琴头。
12.新建图层选择椭圆选区工具绘制正圆并用图示渐变色绘制渐变,复制一层并缩小,再水平翻转,效果如图示。


13.再按第12步的方法绘制渐变,效果如图示。
14.合并三个图层并调整大小,复制两个执行等距排列,合并为组,命名为按钮。
15.新建图层,再用钢笔工具绘制路径并描边,创建图层蒙版并擦拭融合画面,模式为溶解,不透明度为66%。


16.添加外发光样式,参数如图示。
17.选择音箱层并复制2个,把中间的图层移动一下位置。
18.另存为图片并在PS中打开,导入音符素材并调整位置,然后复制3个并重命名。
19.执行窗口-时间轴,调出面板,然后分别选择0层调整个参数效果如图示(一定要移动时间轴再移动图层位置)。

20.按上述方法把其他音符制作成动态效果,参数如图示。





21.再导入音符素材并调整位置大小,不透明度为20%。
22.执行文件-导出-存储为web所用格式,参数如图示
ps海报合成教程
查看详情
1打开天空素材并解锁,Ctrl+T自由变换调整大小,复制一层并垂直翻转到下方;


2.新建图层,选择云状的画笔绘制云朵不透明度为16%;
3.导入事先扣好的火车和轨道素材并调整位置大小;
4.选择轨道素材并执行Ctrl+T-变形,把轨道与火车接合在一起;
5.执行Ctrl+B色彩平衡,参数如图示;
6.再选择加深减淡工具调整轨道的光影关系,并与火车合并图层;
7.导入路灯生产并调整位置大小,复制一层并垂直翻转,不透明度为48%;
8.用多边套索工具扣选火车并复制,执行垂直翻转,再用套索工具把图示部分剪切出来再复制;

9.移动到原来的位置,然后分别执行变形,再合并效果如图示,不透明度为50%;
10.同样用套索工具把轨道复制出来,不透明度为79%,载入选区,回到原图层用橡皮擦擦拭;

11.导入烟雾素材并调整位置大小,执行滤镜-模糊-高斯模糊,参数如图示;

12.应用图层蒙版,用矩形选区工具框选部分并复制一层,调整位置大小,再全选烟雾素材调整大小;

13.复制一份并水平翻转移动到合适位置,不透明度为61%,制作倒影;
14.选择加深减淡工具处理火车的光影关系;
15.新建图层,选择雪堆笔刷绘制雪堆;
16.按第2步的方法绘制烟雾不透明度约为50%;
17.新建图层按第15步的方法绘制雪堆,再执行变形调整给火车加上积雪效果,效果如图示;
18.新建图层用黑色的圆角画笔绘制圆点并执行滤镜-渲染-镜头光晕,参数如图示,模式为滤色,调整大小移动到火车灯的位置;

19.复制一层并放大,执行高斯模糊参数如图示;
20.执行Ctrl+U调整色彩饱和度,参数如图示;
21.复制一层并移动到路灯位置,并调整大小;
22.选择头灯光晕层并执行变形,制作射灯效果,不透明度为90%;
23新建图层并填充黑色,执行滤镜-渲染-云彩,再执行变形效果如图示,模式为滤色,不透明度为38%
24.选择低不透明度的橡皮擦工具把火车部分擦拭出来;
25.执行高斯模糊参数如图示;
26.导入雪花素材,调整大小,模式为滤色,复制一层并隐藏,给原图层执行滤镜-模糊-动感模糊,参数如图示;
27.显示隐藏雪花层并放大同样执行Ctrl+F动感模糊;

28.添加照片滤镜、色彩平衡调整图层,参数如图示;

29.盖印图层,执行滤镜-nikcollection-colour Efex Pro4-柔和观景,参数如图示,不透明度为70%;

30.复制一层并执行滤镜-其他-高反差保留,参数如图示模式为柔光,不透明度为30%,完成。
ps如何涂鸦
查看详情
1.新建文件并导入墙面和涂鸦素材,全选素材Ctrl+t调整位置大小;

2.选择涂鸦层,创建图层蒙版,用低不透明度的柔角画笔擦拭融合画面;
3.导入事先扣好的人物素材并调整位置大小,添加描边样式,参数如图示;
4.执行滤镜-滤镜库-艺术效果-木刻,参数如图示;
5.添加色调分离、亮度对比度、色相饱和度调整图层,参数如图示;


6.复制涂鸦素材并删除蒙版,置顶,再按第2步擦拭融合画面,模式为线性光;
7.复制人物素材并删除图层样式,置顶后把前后景色复位为前黑后白,执行滤镜库-素描-影印,参数如图示,模式为正片叠底;

8.执行Ctrl+L调整色阶,参数如图示;
9.把人物相关图层合并为组,调整位置,执行盖印图层,效果如图示;
10.为盖印图层创建图层蒙版,再在通道面板中把蒙版图层显示出来;
11.选择墙面素材,全选并复制,再选择盖印图层蒙版,执行粘贴,粘贴到蒙版中去;
12.然后添加斜面与浮雕样式,参数如图示
ps怎么做渐变
查看详情
1.新建画布,填充颜色,选择椭圆工具绘制圆形,填充改为0,渐变叠加,命名为圆外层。

2.复制圆外层,命名为圆内层,宽高改为原来的95%,重新添加渐变叠加。

3.复制圆外层,命名为液体1,清除图层样式并剪去上半部分,用钢笔工具添加3个锚点,调整出水波纹的状态,渐变叠加。

4.复制液体1图层,命名为液体2,清除图层样式,清除多余锚点,调整出水波纹的状态,渐变叠加。

5.复制圆内层,置于顶层,清除图层样式,用矩形工具剪去上面大半部分,添加锚点,调整处水波纹的形状,渐变叠加,命名为液体3。

6.新建图层创建剪切蒙版到液体3的图层,选择并调整画笔工具,给液体3图层添加颜色。

7.复制圆内层,置于顶层,命名为高光清除图层样式,颜色改为白色,画更大的矢量矩形剪去左边的大部分,混合模式改为叠加,添加黑白渐变蒙版。

8.复制圆内层,置于顶层,颜色改为白色,内部描边,宽高改为原来的90%,添加锚点,删除多余锚点,把端点改为圆头端点。

9.绘制椭圆形,关掉填充,添加描边样式,转换为智能对象,添加图层蒙版,混合模式为线性减淡,复制图层,颜色叠加填充为0,降低不透明度。

10.新建图层画出无描边的圆角矩形,添加渐变叠加,线性减淡,转换为智能对象,复制图层,更改渐变叠加颜色。

11.新建图层画出椭圆,渐变叠加,颜色简单,添加图层蒙版,转换为智能对象,复制图层,更改大小,同理多画几个圆形。

12.绘制圆角矩形,复制图层,调整形状,添加星星,渐变叠加,复制多个,更改渐变叠加的颜色大小,打组,复制组,调整细节部分。

ps怎么做拼图效果
查看详情
1.新建文件并新建图层,突出图示渐变;
2.导入人物素材并调整位置大小,然后执行合并图层,再转换为智能对象;
3.复制一层执行滤镜-像素化-马赛克,参数如图示;
4.新建25×25像素文件,新建图层填充50%灰;
5.添加斜面与浮雕样式,参数如图示;
6.选择椭圆工具绘制20×20像素的正圆,居中于画布,同样添加斜面与浮雕、投影样式,参数如图示;


7.执行编辑-定义图案,命名为模块;
8.回到原文件,新建剪切图层,填充定义的模块图案,参数如图示。模式为柔光,然后把相关图层合并为组命名为背景;
9.复制一份命名为主体,选择人物层,用快速选择把主体载入为选区,然后创建图层蒙版,再把模块层的模式修改为线性光;

10.为主体层添加投影样式,参数如图示;
11.执行滤镜-滤镜库-艺术效果-塑料包装,参数如图示
photoshop实用技巧
查看详情
1.新建一个画布填充黑色,使用钢笔做白色的新的选区。

2.调整滤镜下的波浪效果。继续调整渐隐波浪降低不透明度。


3.同样的方法绘制左下角的烟雾效果,绘制一个图形进行波浪和渐隐的效果,做烟雾效果。

4.将马拖进来,使用钢笔绘制需要的烟雾图形进行不断地利用波浪和渐隐处理。




5.将烟雾的马做好后,添加一些文字效果即可。


6.使用渐变映射,将颜色进行替换成火焰的颜色。


7.完成。



























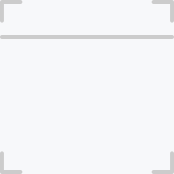
 沪公网安备 31011502009175号
沪公网安备 31011502009175号