怎么把照片转成手绘
1.打开照片,复制两个图层做备用,最上面的复制层添加滤镜中的【中间值】。

2.使用【橡皮擦】擦出五官,向下合并图层。

3.调整【曲线】,使画面暗的更暗,亮的更亮;使用【色彩平衡】向冷色调整。


4.绘制眼睛,先新建图层,使用【画笔工具】勾勒人物眼框部分,使用【高斯模糊】模糊一像素;再在原有睫毛基础上绘制睫毛,并【高斯模糊】一个像素。

5.使用【椭圆形状工具】绘制瞳孔形状,【高斯模糊】两个像素;接下来绘制高光,先新建图层,使用【画笔工具】在眼珠上面画出月牙形状,进行【高斯模糊】,再画出白色高光,进行【高斯模糊】,再用画笔进行细节处理。


6.修饰眼线部分,使之融合更加自然,再【高斯模糊】;之后优化睫毛部分,再修饰眼白部分,调整【透明度】,后【高斯模糊】5个像素;加上内眼睑,加上高光。

7.绘制卧蚕,用白色画笔涂抹,【高斯模糊】8个像素,再调整透明度。

8.制作双眼皮,先遮盖原有双眼皮部分,之后用【钢笔工具】勾出双眼皮的轮廓,再优化细节即可。


9.嘴巴的绘制,新建图层,选择较深的红色,用画笔勾勒出嘴巴的形状,然后【高斯模糊】,调整透明度与填充;进行嘴唇细节绘制,嘴唇边缘用较浅的红色绘制,并【高斯模糊、,嘴唇内部用较深的红色绘制,【高斯模糊】。

10.牙齿美白,画笔画上白色后高斯模糊,调整透明度;之后绘制嘴唇高光,用白色的画笔涂抹,并高斯模糊,调整透明度。

11.使用滤镜【中间值】,制作刘海部分,用画笔描绘出刘海,并【高斯模糊】,其他部位可根据以上方法来进行绘制。


12.最终效果。

更多教程
如何制作宣传海报
查看详情
1.新建大小为960*640的画布,将素材背景与木板拉到画布中,并调整好位置与大小。

2.在左上角加上logo。

3.用【矩形工具】绘制一个长方形,填充蓝色,添加主文案。

4.使用【椭圆工具】绘制一个圆,使用【圆角型工具】绘制一个长方形,合在一起之后复制两层,并调整好位置。

5.在刚绘制的形状上面加上文案。

6.加上价格,使用较粗的字体,再用【圆角型工具】绘制一个长方形,加上文案。

7.将产品图拖入木板上面,调整好位置与大小,并使用【椭圆工具】绘制一个圆,并加上文案。

8.复制背景,使用【模糊工具】模糊背景,突出产品,并调整【曲线】,使画面偏蓝。

9.使用【曲线】调整木板的颜色。

10.给产品添加阴影,使用【椭圆工具】绘制一个椭圆,将图层模式改为【正片叠底】,并羽化,降低透明度,并再次复制图层,调整大小,使之阴影更加和谐。

11.使用【画笔工具】给官方旗舰店的圆形添加阴影。

12.修饰左边的文案,给热销旗舰款添加【投影】的效果,中间文案‘质、减、保’添加【渐变叠加】效果,中间形状添加【渐变叠加】效果,大蓝色底框添加【渐变叠加】,并添加图案,将图层模式改为【叠加】调低不透明度。

13.将绿叶素材复制到画布中,调整叶子的位置与大小,最终效果完成。

ps新手鼠绘
查看详情
1.新建画布1280x1024画布,新建图层填充灰色。

2.圆角矩形半径65,固定大小长宽17.36cm,ctrl+enter建立选区alt+del填充白色,添加图层样式。

3.移动工具重复向上复制,合并。


4.日历第二页,图层样式渐变叠加。

5.复制第二页,移动向上四象素,命名第一页,钢笔工具选出角建立选区删除,调节图层效果。

6.钢笔工具建立反角,图层样式渐变叠加,调整叠加角度更改35度。

7.添加日期,11字体黑体,调整位置。

8.制作撕掉页,钢笔工具画出,建立选区填充白色,制作投影效果,再次制作撕掉页。

9.制作红色部分,建立大一点的圆角矩形,填充红色建立选区,去掉下部分,添加图层样式,复制一层,添加渐变叠加。


10.输入文字调整图层样式。

11.金属环,圆角矩形填充灰色,添加图层样式内阴影,内发光,内阴影,光泽。


12.新建图层制作金属环反光层,椭圆形选区减选区,填充红色,高斯模糊,同样方法制作白色高光。

13.椭圆选区填充黑色,制作金属环洞,图层样式投影。

14.底座,圆角矩形置于日历底层,添加图层样式,斜面浮雕,内阴影,内发光,投影。

15.拖入贴图,创建剪切蒙版置于底座蒙版上。
16.按住ctrl点击底座建立选区,选择-修改-收缩,选区变路径,描边路径,黑色,添加图层样式挤压效果,斜面浮雕。

17.新建画笔20x80像素,圆角矩形,填充黑色,定义画笔预设,命名绳子。新建图层收缩,变路径,选择画笔,调整画笔预设数字,添加图层样式。


18.绳子纹理,新建500x500像素画布,填充白色,新建图层滤镜-滤镜库-素描-半调图案,复制旋转,裁切,编辑定义图案。在绳子纹理上添加图案叠加。


19.添加木材纹理素材,作为背景。
如何鼠绘
查看详情
1.新建画布,大小为1280*1000,使用【圆角矩形工具】,绘制出选区,新建图层,填充颜色,再次绘制出一个圆角不那么圆的矩形选区,填充颜色。

2.复制图层,缩小底副本图层,为底图层添加【斜面和浮雕】【内阴影】【渐变叠加】样式。

3.底副本图层添加【斜面和浮雕】【内阴影】【渐变叠加】样式。

4.新建图层,命名为高光,绘制高光形状,使用【高斯模糊】,制作高光。

5.新建图层,再次做一个高光,使用【渐变工具】与【高斯模糊】,图层模式为【柔光】。

6.新建图层,制作反光,使用【钢笔工具】勾出选区,填充颜色,【高斯模糊】,图层模式为【柔光】。

7.在底图层上新建图层,填充颜色,图层模式改为【柔光】,再叠加一个皮质素材,并调整【亮度/对比度】。

8.打开底副本图层,制作缝纫线,用【钢笔工具】绘制路径,用【文本工具】在绘制出的路径上添加斜线,并给斜线添加【斜面和浮雕】【渐变叠加】效果。

9.隐藏底副本图层,添加图案填充,图层模式为【柔光】降低透明度,将材质分组,选择底的选区,添加【图层蒙版】。

10.制作锁扣,绘制锁扣形状,添加【斜面和浮雕】【渐变叠加】效果。

11.复制一层,清除图层样式,缩小,图层模式改为【正片叠底】,添加【高斯模糊】,制作好锁扣的阴影。

12.添加锁扣的材质。

13.添加锁扣的扣子,绘制一个圆,填充颜色,添加【斜面和浮雕】【内阴影】【渐变叠加】【投影】效果。

14.制作标志,打开标志素材,扣好放入钱包底部,添加图层样式【斜面和浮雕】【描边】【渐变叠加】【投影】。

15.制作背景,新建图层,拉一个径向渐变,复制图层,添加滤镜【杂色】,图层模式改为【叠加】,降低不透明度。

16.制作钱包的阴影,最终效果完成。

ps怎么做效果
查看详情
1.新建画布填充颜色,分别拖入素材,图层模式【划分】、【明度】。

2.拖入鞋素材,调整大小。用曲线,调整颜色。

3.用【快速选择工具】选出鞋底,并新建图层,调整角度。

4.拖入素材,调整大小位置。添加蒙版,用【画笔工具】涂抹,让素材与鞋融合。

5.用【钢笔工具】顺着素材弧度勾出路径,转入选取,【图像-调整-色相饱和度】,调整与鞋相近的颜色。

6.复制白色油漆图层,降低透明度,调整位置,用【橡皮擦】擦掉不需要部分。

7.合并图层,添加【光泽】效果,调整参数。

8.添加【投影】效果,调整参数。

9.添加【颜色查找】效果,调整参数。

10.新建图层,图层模式【叠加】,用【画笔工具】提亮鞋面。

11.新建图层,图层模式【叠加】用【减淡工具】,在鞋面创建一些亮点效果。

12.调整【曲线】效果。

怎么画笔
查看详情
1.打开人物图,新建一个国际标准纸张的画板,分辨率为72。

2.将人物图拖到新建的画板中,调整人物的大小和位置,并加长画布。

3.将扣好的人物图与背景层【合并】,并复制一层【去色】。

4.复制图层,将图层模式改为【颜色减淡】,并【反相】,选择滤镜【其他】【最小值】。

5.向下合并图层,将图层模式改为【柔光】,添加【曲线】降低亮度。

6.在曲线图层中添加【图层蒙版】,擦出背部。

7.添加背景素材,将图层模式改为【正片叠底】。

8.添加桃花素材,调整素材在画板中的大小、位置。

9.添加漂浮花瓣素材,调整花瓣大小、位置,降低透明度,并添加【高斯模糊】滤镜。

10.给脸部的部分桃花添加【高斯模糊】效果。

11.添加文案,再添加印章素材,最后调整位置,完成。

ps软件绘图怎么用
查看详情
1.新建画布,填充颜色。用【圆角矩形工具】绘制身体,转化为选取,填充颜色,变形。

2.添加【渐变叠加】效果,调整参数。

3.添加【内阴影】效果,调整参数。

4.用【多边形工具】画出小尾巴,添加【渐变叠加】效果,调整参数。

5.添加【内阴影】效果,调整参数。同样方法绘制出腿部。

6.用【钢笔】勾出手部,新建图层在【路径】面板,调整颜色,描边。删除工作路径。

7.复制腿图层,移动到手部。手臂添加【内阴影】效果,调整参数。复制图层-反转。

8.新建图层,用【圆】画出眼睛选区,填充白色,添加【描边】效果,调整参数。

9.添加【内阴影】效果,调整参数。

10.添加【投影】效果,调整参数。

11.新建图层,用【圆】画出眼珠选取,填充黑色。添加【渐变叠加】、【内阴影】效果,调整参数。

12.新建图层,用画出圆,填充黑色。添加【外发光】效果,调整参数。

13.新建图层,用画出圆,拉出白色到透明的渐变,调整位置。复制一次,调整位置。眼睛效果完成。

14.用同样方法画出其他部五官。

15.新建画布,椭圆画出纹理。【定义画笔预设】改名称毛衣纹理。关闭文件。

16.用【钢笔工具】画出毛衣的图形。添加【渐变叠加】、【投影】效果,调整参数。

17.将选区转为路径,用画笔工具,选择毛衣纹理,调整画笔参数,描边路径。

18.添加【渐变叠加】、【投影】、【斜面与浮雕】效果,调整参数。

19.用【钢笔工具】画出毛衣的纹理。路径面板,面边路径。回到图层面板,复制几次纹理。并粘贴毛衣边缘的图层样式。

20.用画笔工具,调整画笔参数,在毛衣轮廓路径面板,描边路径,绘出毛衣效果。

21.同样方法,给手臂添加毛衣效果。

22.同样方法,绘制纽扣、帽子、刘海部分。

23.椭圆工具画出选取,添加【描边】效果,调整参数。

24.添加【渐变叠加】效果,调整参数。

25.添加【内发光】效果,调整参数。调整图层透明度。

26.复制图层,调整【渐变叠加】效果。调整翅膀图层位置。同样方法,绘制五角星。

27.椭圆工具画出选取,羽化填充,调整透明度。画出人物地面阴影。

如何制作海报
查看详情
1.下面做一个逼真水倒影的效果图片。

2.新建画布,尺寸【1920x1200】像素。

3.拖入准备好的天空素材,使用【蒙版】和【画笔】将不需要的部分涂抹掉。

4.复制天空,【垂直翻转】,做一个镜像的效果。

5.新建图层,使用【画笔】工具画出水天交接部分的明暗变化,让画面更自然。

6.制作天云层效果,拖入准备好的文件,同样是使用【蒙版】和【画笔】工具,去掉不需要的部分。【图6-7】


7.复制云层,【垂直镜像】,同时降低透明度。

8.使用【钢笔】工具把小船抠出来,修掉小船上瑕疵。

9.复制小船,【垂直翻转】制作倒影。

10.制作水波纹的效果,新建画布,填充灰色。

11.使用【滤镜】添加【杂色】。

12.使用【滤镜】里的【素面】【基底凸现】。

13.添加【动感模糊】,然后保存文件,命名为【水波纹】。

14.返回到原先的文件,选择水面上的天空图层,给它添加一个水波纹的效果,选择图层,使用【滤镜】里面的【扭曲】选择【置换功能】,选择置换对象为刚才保存的【水波纹】文件,同样的方法选择水倒影中的云层和小船进行置换。【图15-16】


15.观察发现小船的倒影有一些生硬,可以使用【动感模糊】和【高斯模糊】进行修改。

16.添加小船与水面的投影。

17.添加曲线,压暗整个画面,使用【蒙版】和【画笔】工具把小船附近亮的部分画出来。

18.调整【色彩平衡】,让画面有一种蓝紫色的感觉。


19.新建黑色图层,添加【蒙版】,使用【画笔】工具把中间的部分画出来,压暗四角。

20.最后再次调整小船的倒影。

21.完成画面效果。

ps鼠绘入门
查看详情
1.拉进素材,使用圆角矩形工具绘制半径150的图形,新建图层选择添加锚点工具,调整并添加颜色。

2.调整图层样式,添加【斜面浮雕】【等高线】【投影】【内阴影】【渐变叠加】。(具体数值以实际情况为准)




3.新建图层,使用圆角矩形选择添加锚点工具,调整并添加颜色。

4.调整图层样式,添加【内阴影】【渐变叠加】。


5.添加高光区域和阴影,添加适合文字并调整图层样式【投影】【内阴影】【外发光】。



6.新建图层,选择钢笔工具绘制图形并调整图层顺序填充为0,添加【投影】【内阴影】【内发光】【斜面浮雕】。





7.丰富画面,调整细节。

怎么制作海报
查看详情
1.新建1600*1600画布(800*800)然后拖入背景图层,调整大小,然后裁掉框外多余的部分。

2.复制图层,滤镜里面进行扭曲-极坐标,参考如下,数值可以自由控制哦。

3.接着滤镜-扭曲-挤压,参数如下。

4.使用裁剪工具,裁切中间想要的部分。如下图。

5.拷贝图层,使用仿制图章工具,放大画面,缩小画笔。按抓Alt健,擦去中间竖线,适当的减少流量和透明度,如下图。

6.Ctrl+j复制图层,旋转某个角度,拉升到自己想要的方向,然后添加蒙板,画笔擦出整体,擦匀称,适当调整透明度。

7.适当的调整2个图层的大小,让画面更深邃,建立图层组,添加色相饱和度,适当的调整。

8.添加曲线,让画面更深邃。可以适当的调整透明度。

9.输入文字,居中。

10.新建中性灰图层,添加杂色,添加渐变映色。模式选用叠加,适当的调整透明度。

11.调整他的色相饱和度。

特效怎么制作
查看详情
1.打开人物素材,把人物抠出来,再把天空素材拖进来,擦至如图所示。


2.新建一个图层,用画笔工具慢慢擦出光的效果,如图。

3.给扣好的人物复制一层,Ctrl+G编组,给人物添加选区,给组一个蒙版,用色阶和曲线调节亮一些,然后调出色相饱和度,把黄色的饱和度降低,效果如图。

4.给人物素材的边缘受光部分用画笔加点红色、黄色、白色的光,如图。

5.给人物其它部位再加点环境光,然后擦出明暗度,是暗部更暗,亮部更亮,如图。

6.然后再局部微调人物以及环境,然后Ctrl+Shift+Alt+E盖印图层,滤镜-其它-高反差保留,图层模式改为柔光,复制一层,图层模式改为叠加。


7.最终效果图。

怎么用ps精修照片
查看详情
1.分别抠出需要调整的部分。

2.色相饱和度调整颜色。

3.色阶调整图层颜色。

4.用【修补工具】调整物体褶皱和色斑。

5.调整衣服曲线。
6.创建蒙版,用过【画笔工具】画出阴影。

7.【黑白】模式去色。
8.调整【曲线】。
9.人物面部用过【修补工具】调整。
10.【滤镜-磨皮插件】调整人物皮肤。
11.新建【中性灰】图层,图层模式柔光,用画笔工具调整人物面部五官与物体立体细节。
12.调整【色相饱和度】。

13.调整【曲线】。
怎么用ps画漫画
查看详情
1.新建800×800的文件命名为扁平化人物。

2.用半径20的圆角矩形工具绘制一个形状填充颜色#FDE9D6,用“锚点添加”工具添加锚点制作脸蛋的肉感和下巴的形状。

3.在圆角矩形1下方用椭圆工具绘制一个圆,填充颜色为#FBD8B6,作为人物左边的耳朵,复制一层调整位置作为人物右边的耳朵。

4.用通用工具绘制一个颜色为#473504的正圆作为头发的部分。

5.用钢笔工具勾选出刘海的形状载入为选区,然后新建图层1填充头发的颜色。

6.分别用圆角矩形工具和椭圆工具直接绘制眉毛和眼睛。

7.复制椭圆3调整大小,修改颜色为#F49CA0作为腮红。

8.用钢笔工具勾选出一个三角形载入为选区,新建图层2填充腮红的颜色作为嘴巴。

9.调整好各部位的位置合并出嘴巴以外的图层,并复制一组水平翻转调整位置,人物的头部大致就出来了。

10.绘制一个白色的正圆作为左眼睛的高光,调整位置大小,然后复制一层制作右眼睛的高光。

11.用矩形工具绘制一个矩形,用直接选择工具调整锚点,然后调整比例大小作为衣服。

12.用椭圆工绘制一个填充耳朵的颜色作为脖子。

13.复制矩形1
ps怎么鼠绘
查看详情
1.新建画布1000*1000像素的画布,拖拽参考线,新建图层使用椭圆选框工具画个圆,填充合适颜色,在中间画个小圆填充颜色并用涂抹工具创建纹理添加高斯模糊。

2.在第一个圆的上方在见一个并选择【滤镜】【杂色】【添加杂色】【滤镜】【模糊】【径向模糊】。

3.选择小圆【色相饱和度】着色进行适当调整。

4.新建图层,钢笔路径点出形状,鼠标右键描边路径画笔,重复操作并根据自己的喜好调整。


5.在眼球里画白影并根据自己实际操作进行调整。


6.用画笔在边缘添加图型,让整体有个融合并进行相应的调整。

7.调整整体效果,并用钢笔路径点出形状,鼠标右键描边路径画笔,重复操作并根据自己的喜好调整添加以及调整整体效果。

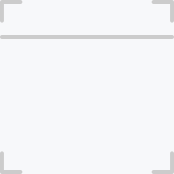
 沪公网安备 31011502009175号
沪公网安备 31011502009175号