ps怎么修图基本步骤
 1.将底图复制一层打开滤镜进行调色。
1.将底图复制一层打开滤镜进行调色。

2.新建图层为黑色置于调色图层的底部。3.使用画笔擦除画面中杂色部分。


4.使用魔棒选中背景部分,调整羽化像素,然后删除。在使用橡皮擦修不平滑的部分。

5.使用液化,修复圆润度。

6.拖入水平面素材调整图像画布大小。

7.调整水平面。

8.完成。

更多教程
线框图怎么画
查看详情
1.用套索工具勾出来,复制右下角区域,Ctrl+i反向,Ctrl+Shift+U去色。
2.添加调整层色相饱和度163/100/0。
3.钢笔工具选择形状,勾选出鞋面部分,拖入科技感素材,放大缩小调整位置,添加调整层调色相饱和度。
4.复制右下角鞋头部分,添加色相饱和度调整,合并两个图层,滤镜-滤镜库-纹理(染色玻璃)调整单元格大小,混合模式-滤色,添加图层蒙版,用黑色画笔擦除多余部分。
5.载入鞋面区域,添加图层样式内发光-混合模式绿色-降低不透明度,载入选区-新建图层-描边-混合模式叠加-创建剪贴蒙版(作用鞋面图层)。

6.载入右下扣出鞋子的选区,新建图层,用绿色画笔做出光源效果,混合模式-滤色,新建图层,用蓝色画笔在右下做出蓝色光效果,混合模式-滤色。

7.调整背景层色相饱和度。
8.新建30x30画布,填充背景黑色,新建图层,用1px铅笔涂抹,删除背景,定义图案。
9.在顶层新建图层,载入选区,编辑-填充-图案,混合模式-叠加。
10.添加蒙版,用黑色画笔降低不透明度-擦除鞋子上面的图案,完成。
怎么做海报
查看详情
1.打开素材,抠图人物。


2.给做个背景。

3.把人物转换为智能对象,添加风的滤镜,添加蒙版,稍微擦出不需要的部分。


4.用画笔画出彩色画面来修饰,混合模式改为颜色加深,降低不透明度,创建剪切蒙版。

5.添加文字。

6.导入相框素材,放置如图位置,完成。

如何用通道抠图
查看详情
1.新建图层,导入背景图层。

2.打开素材图层,抠出来。

3.进入通道,复制一层红色通道。

4.添加色阶。

5.添加曲线。

6.按住ctrl单击通道图层,ctrl+I反选。

7.进入图层模式,新建一个蒙版。

8.拖入背景画面,复制一层,选择最上面一层,用白色画笔工具擦出不透明的部分。


10.同样的方法做另外一个蝴蝶素材,完成。

怎样使用滤镜
查看详情
1.打开文件,执行滤镜-camera raw,参数如图示。



2.复制一层用修补工具修补瑕疵。
3.执行滤镜-液化调整番茄形状。
4.用椭圆工具绘制眼框调整角度并复制一层调整位置大小和角度调整后合并形状。

5.绘制正圆作为眼睛调整位置大小并复制一层继续调整并合并形状然后把图层合并为组命名为五官。
6.调整预设画笔,再用钢笔工具绘制眉毛路径然后新建图层执行描边调整预设画笔,再用钢笔工具绘制眉毛路径然后新建图层执行描边。

7.执行以上操作并调整眉毛位置。
8.重复第6步绘制嘴巴轮廓。

9.载入嘴巴选区并新建图层选区比番茄浅一点的颜色填充。
10.重复第6步绘制双手,效果如图示创建图层蒙版用柔角画笔擦拭融合画面。

11.回到底图用套索工具按五官勾出选区并复制出来,再用曲线调整,参数如图示。

12.盖印图层执行滤镜-camera raw,参数如图示,完成。



如何制作包装设计
查看详情
1.新建270x270mm出血3,cmyk模式,再见40x270mm侧面。

2.拖入披萨图片,添加白色图层蒙版,建立圆角矩形,置于披萨顶上,添加文字。文字转曲,描边圆滑,调整描边颜色,描边变粗。




3.添加点缀图片。

4.添加点缀形状,对齐。

5.复制一张披萨图片,叠加到侧面,添加白色蒙版,调整。


ps怎么制作背景图
查看详情
1.新建1000×600文件,新建图层填充黑色。
2.选择矩形工具把填充描边都关闭了,绘制一个正矩形冰 旋转45°。
3.添加投影、内阴影样式,参数如图示。

4.创建蒙版,擦拭成图示效果,降低不透明度为30%。
5.复制一层右移,再复制一层居中,不透明度为100%,填充为19%并下移5像素,再复制一层上移10像素,填充为54%,删除右边的形状并合并为组。



6.合并组为图层靠边,复制一层右移到合适位置确定之后,按住Ctrl+shift+Alt+t等比例复制并合并为组。

7.下移到底部,复制一份合并为图层,按第6不得方法等比例复制然后合并为组。

8.创建图层蒙版用渐变工具在四个边角绘制图示渐变。
9.添加随意颜色的颜色叠加样式,参数如图示。
10.复制一层修改颜色叠加的颜色,创建蒙版并擦除,重复多次得到一个彩色的万花筒,完成。
如何把照片变成漫画
查看详情
1.打开原图素材,复制一次图层,添加【滤镜-风格化-照亮边缘】调整参数。图层模式【滤色】。

2.盖印图层,添加【滤镜-风格化-干画笔】调整参数。

3.添加【滤镜-风格化-成角的线条】调整参数。

4.打开【滤镜-camera raw滤镜】调整参数。

5.拖入天空素材,调整图层顺序。图层2添加蒙板,用【选区工具】选出天空部分,delete删掉选区。调整天空素材位置。

6.新建图层,用【画笔工具】涂抹天空。调整透明度。

7.新建图层,用【直线工具】重绘电线。并用【曲线工具】提亮。

8.拖入光线素材,调整位置。

9.盖印图层,添加【滤镜-其它-高反差保留】调整参数。图层模式【叠加】。

ps怎么液化
查看详情
1.打开人物素材,抠出来,新建蓝色背景图层。


2.把头部单独抠出来。


3.选择身体图层,给它操控变形。



4.选择头部图层,用液化工具把脸修的瘦一点。

5.把嘴抠出来放大,然后变形,再擦出边缘更好的过渡。


6.再用液化把脸修的更瘦一点。

7.擦出人物的明暗对比。

8.给头部图层添加滤镜。

9.给背景弄下,完成。

ps阴影效果怎么做
查看详情
1.打开素材,画出如图所示矩形框,填充黑白渐变,给个动感模糊,用变形工具放到合适位置,如图。




2.用钢笔勾出如图所示选区,用笔刷擦出黑白阴影,同样模糊一下,效果如图。


3.同样的道理做出其他地方的阴影,如图。

4.用钢笔勾出如图所示选区,同样方法做出图中阴影。


5.用线条工具画出如图所示黑色线条,模糊一下,再用橡皮擦擦除多余部分,如图。


6.再做上上面台阶投下来的阴影,用圆选区工具画出一个圆填充黑色,给个模糊,降低不透明度,如图。


7.用钢笔工具勾出如图所示选区,填充灰色,模糊一下,同样道理做出台阶斜面鞋子投射的阴影,如图。



8.同样的方法,做出另外一只鞋子的阴影,如图。

9.同样方法做出墙上投射的阴影,如图。

10.在台阶边角处用线条工具画出一条灰色线,模糊一下,再用橡皮擦擦除不需要的部分,同样的方法做出其他台阶的边角,完成,如图。



ps怎么上色
查看详情
1.用钢笔工具形状工具画猫头鹰,只需要画一半,另一半复制水平翻转,用钢笔画出猫头鹰的各个部分,注意画在不同图层上。

2.先画眼睛,在眼睛白色图层上新建一个图层,限制在白色图层内,很软灰色画笔画出眼睛周边的灰色部分,再用蓝色画笔画在眼睛周边的灰色部分上画,添加环境光。

3.把所有眼睛图层编组为眼睛,在眼睛蓝色部分图层上新建图层,限制在眼睛蓝色部分图层中,深蓝色画笔画眼睛蓝色部分周边的深蓝色,选出眼睛蓝色部分选区,收缩2个像素,反选选区,选区填充为深蓝色,用橡皮擦把深蓝色边框擦出虚实,不自然可用模糊工具模糊。

4.再新建图层,同样限制在眼睛蓝色部分图层内,深蓝色同样画眼睛周围不自然部分,再新建图层,同样限制在眼睛蓝色部分图层内,钢笔工具一根线画眼睛高光部分形状,画笔调成两边虚中间实的白色,按回车键。(注意描边路径勾选模拟压力)

5.再在眼睛蓝色高光部分钢笔工具一根线画另一个高光形状,画笔调成两边虚中间实的白色,按回车键,模糊工具模糊一下两个高光部分,再同样方法添加其他颜色部分,使眼睛蓝色部分更自然。

6.画眼睛黑色部分,选中黑色部分图层,在黑色部分上新建一个图层,限制在黑色图层内,深蓝色涂眼睛黑色部分,再用黑色画眼睛黑色部分周边,眼睛黑色选区收缩2像素,反选,填充深蓝色,新建图层在眼睛黑色部分内,添加蓝色的光。

7.并用添加眼睛蓝色部分高光的方式给眼睛黑色部分添加反光,黑色部分高光是点两个白色的点,涂抹工具涂抹,画好的眼睛复制一个,翻转一下,放到右边。

8.画翅膀,先画最底下颜色最深的翅膀,同样的方式新建图层限制在最深色翅膀内,深蓝色画笔先画一个面,黑色画笔再画最暗部分,再用亮色画笔画高光部分。

9.同样的方式新建图层画第二层翅膀阴影,深蓝色画眼睛下阴影,黑色画笔画第一层翅膀与第二层翅膀之间的黑色阴影,同样的方式画高光。

10.画最亮的翅膀,同样的方式新建图层,深一点的蓝色画笔工具画阴影,最暗部分很深的蓝色涂边,也用亮色画高光,钢笔工具路径画出高光形状,画笔跟随路径,画出另一个高光部分,还有另一个高光用圆画笔画白点,涂抹工具涂抹。

11.画猫头鹰头上蓝色部分,同样的方式新建图层,深色画笔画出暗部,亮色画笔画出亮部,注意与眼睛交接处阴影重一点,高光用画笔点2个白点,涂抹工具涂抹出高光。

12.画猫头鹰头上粉红色部分,同样的方式新建图层限制,深一点红色画出阴影部分,蓝色画笔画环境光部分,最暗部加深阴影,画白点高光涂抹工具涂抹。

13.画猫头鹰鼻子部分,同样的方式新建图层限制,深一点红色画出阴影部分,黄色画笔画环境光部分,最暗部加深阴影,亮部用选区选出,填充白色,限制,用画笔调整,再加一层阴影,钢笔画高光形状,画笔跟随路径,调整,编组鼻子。

14.翅膀复制翻转放到右边,画脚,同样方式新建图层限制,画笔合适颜色画出暗部,蓝色画笔画出环境光,亮部脚选区收缩2像素填充白色,白色降低透明度,路径跟随画高光,脚底纹路也是路径跟随画,画好的复制几个,改变大小,放到合适位置。

15.画肚皮,颜色叠加一个淡一点的灰色,栅格化图层,在肚皮图层上新建一个图层,限制在肚皮图层内,用黑色画笔或偏环境光的画笔画出暗部,圆形选区在肚皮下画一个肚子亮部选区,新建图层,限制在肚子图层内,反选选区,填充灰色调整透明度。

16.用钢笔扣出左边爪子在肚皮上的阴影,新建图层,填充灰色,限制在肚皮图层内,降低透明度,右边投影,复制一层,翻转放到合适位置,用同样方法画出背景。

怎么做合成海报
查看详情
1.把苹果素材打开,不锈钢圆的素材拖进来放在中间苹果位置,稍微调的吻合一点,给不锈钢素材新建一个曲线图层,选中曲线蒙版,调节曲线,擦除明暗度,是苹果对比明暗对比更强烈,如图。


2.从右边苹果截取一部分,复制到不锈钢苹果两边,降低饱和度,然后再裁掉一点,如图。



3.然后把底部苹果素材复制一层,放置顶部,给个正片叠底,降低饱和度。

4.把左边苹果的把儿,扣下来,放置中间苹果出,通过变形得到如图所示,然后调下明暗度。

5.添加毛毛虫,通过变形、添加阴影得到如图效果。

6.添加桌子和背景,如图。

7.用色彩平衡调下颜色,再给个曲线微调,完成!


如何学习手绘插画
查看详情
1.下面进行电视的绘制。

2.新建画布,填充背景。

3.使用【圆角矩形工具】画出电视的外框,根据光线变化添加并修改图层样式。

4.复制一层,缩小,做出内框的效果。

5.再次复制,制作电视底座,修改颜色。

6.使用【矩形工具】制作电视下面的两个小支撑。

7.使用【画笔工具】画出电视反光部分,去掉多余的部分,调整不透明度。

8.复制电视内框的图层,进行缩小,制作电视屏幕,修改颜色。

9.再次复制,制作电视的内屏,添加色彩。

10.画出反光的部分。

11.制作电视的按钮部分,使用【圆形工具】,通过调整图层样式的【渐变叠加】来添加金属效果。

12.制作按钮后面的塑料部分。

13.同样的方法,绘制按钮上面的旋钮。

14.使用【圆角矩形工具】结合图层样式来制作扬声器的部分。

15.添加电视品牌。

16.制作天线部分,方法和上面的是一样的。

17.给电视添加投影效果。

18.进行微调,完成效果。

ps怎么做光晕
查看详情
1.新建一个800*800的文件,填充黑色,新建图层,选择【椭圆选框工具】绘制一个圆,并填充白色,调整位置。

2.添加图层样式中的【渐变叠加】,进行参数设置。


3.新建图层,合并之前的效果图层,使用【自由变换工具】将其压扁到一定程度。

4.添加滤镜【高斯模糊】。

5.添加滤镜【波浪】。

6.添加滤镜【旋转扭曲】。

7.复制图层,在复制层再复制一层,进行【自由变换工具】进行变换,再进行重复变换,并合并图层。


8.复制图层,可根据实际情况调整图层模式,完。

PS怎么做效果
查看详情
1.今天利用PS来制作流星的效果。

2.选择【画笔】工具,在画笔笔刷里面找到这种两头尖的笔刷。

3.调整【形状动态】和【散布】。

4.使用【画笔】工具,画出流星。

5.旋转90度,让它们变成平行的。

6.选择【滤镜】工具里面的【风】执行,根据图片效果可多执行几次【风】的效果,让流星出现小尾巴的感觉。

7.旋转90度,虚化的尾巴向上。

8.选择【滤镜】→【切变】,形状为下图。

9.效果如图。

10.使用【图层样式】,选择和背景临近的颜色,修改颜色叠加和外发光。

11.如果画笔笔刷中没有我们需要的流星样式笔刷,我们可以通过【定义画笔预设】,自定义一个,先用【形状】工具画出需要的流星样式,然后选择【编辑】→【定义画笔预设】,确定笔刷名称,修改【散布】。

12.画出流星的整体布局。

13.重复步骤:5→8,实现下面的效果。

14.调整【图层样式】。

用ps怎么做气泡
查看详情
1.新建800*800画布,绘制圆形,shift+f6羽化边缘,数值10-15不等。然后新建图层,填充蓝色。

2.图层效果,添加外发光,降低透明度,适当的调节颜色,参数如下。

3.ctrl点击图层,激活选区,新建图层,添加画笔设置透明度画出下面的效果,多出的部分可以诶激活选区反选删除就可以了。

4.复制一层,移动到原图层后面,命名为气泡,然后高斯模糊,降低透明度,反选删除多余的。

5.上面的图层高斯模糊一下,降低透明度,效果图太大的画可以添加蒙板擦拭一些哦。

6.用钢笔工具大概的圈出一个形状,激活选区,新建一个图层。

7.新建的图层填充颜色,然后高斯模糊,添加蒙板擦去多余的部分。

8.用涂抹工具在涂抹掉一些。如果所示。

9.举行工具画出不同的图形,调节透明度,如下所示。

10.点击滤镜里的扭曲极坐标,如下图。(适当的调节透明度,然后高斯模糊)

11.其他制作效果同上哦。

如何ps调色
查看详情
1.将需要表现的东西全部构架好,然后逐个调色,首先,建筑调色使用【高反差保留】图层模式改为【柔光】,加强明暗对比。

2.添加【色彩平衡】整体调为暖色调,添加【黑白】调节建筑物的暗部,添加【色相饱和度】让画面暖起来,添加【曲线】加深画面感,添加【照片滤镜】加暖色调;接下来用【画笔工具】将亮部擦黑。





3.用【画笔工具】给天空绘制暖色光线。

4.使用【高斯模糊】【镜头光晕】效果给天空中间添加高光。

5.使用【可选颜色】调整红色、蓝色给人物素材整体颜色调整,用红色画笔在人物裙子部分涂抹,然后用【剪切蒙版贴】在人物裙子上面。


6.使用【中性灰】剪切蒙版到人物身上,加深明暗对比;给人物加上环境光;使用【可选颜色】调整人物裙子的颜色,之后使用【亮度/对比度】加深对比。


7.摆好伞素材,使用【通道混合器】将伞的颜色调纯,再使用【曲线】将伞调亮,【可选颜色】调节伞的颜色与人物衣服融合;添加【中性灰】调整伞的明暗,添加伞的环境光。

8.给人物手中握着的伞添加阴影。

9.最终整体颜色调节,盖印图层,使用【Camera Raw】调节整体颜色,再进行【锐化】。再次盖印图层,进行【Camera Raw】调节整体颜色,最终效果完成。



怎么制作动画
查看详情
1.新建750*750的文件,添加径向渐变。

2.添加墨迹素材,调整墨迹位置与大小。

3.打开产品图片,用【钢笔工具】抠出产品。

4.将扣好的产品图放入到墨迹的上方,并调整好位置大小。

5.复制产品图层,使用【色相/饱和度】将产品调为滤色,再使用【曲线】调整产品图明暗。


6.添加文案,调整文案的位置大小。

7.创建【时间轴】,设置时间,将第一张图设为黄色产品,第二张为滤色产品,并改为永远播放。

8.添加【曲线】调整产品的颜色,再添加【自然饱和度】和【色彩平和】。


9.储存为Web所用格式,GIF格式,动态图主图完成。

怎么把照片转成手绘
查看详情
1.打开照片,复制两个图层做备用,最上面的复制层添加滤镜中的【中间值】。

2.使用【橡皮擦】擦出五官,向下合并图层。

3.调整【曲线】,使画面暗的更暗,亮的更亮;使用【色彩平衡】向冷色调整。


4.绘制眼睛,先新建图层,使用【画笔工具】勾勒人物眼框部分,使用【高斯模糊】模糊一像素;再在原有睫毛基础上绘制睫毛,并【高斯模糊】一个像素。

5.使用【椭圆形状工具】绘制瞳孔形状,【高斯模糊】两个像素;接下来绘制高光,先新建图层,使用【画笔工具】在眼珠上面画出月牙形状,进行【高斯模糊】,再画出白色高光,进行【高斯模糊】,再用画笔进行细节处理。


6.修饰眼线部分,使之融合更加自然,再【高斯模糊】;之后优化睫毛部分,再修饰眼白部分,调整【透明度】,后【高斯模糊】5个像素;加上内眼睑,加上高光。

7.绘制卧蚕,用白色画笔涂抹,【高斯模糊】8个像素,再调整透明度。

8.制作双眼皮,先遮盖原有双眼皮部分,之后用【钢笔工具】勾出双眼皮的轮廓,再优化细节即可。


9.嘴巴的绘制,新建图层,选择较深的红色,用画笔勾勒出嘴巴的形状,然后【高斯模糊】,调整透明度与填充;进行嘴唇细节绘制,嘴唇边缘用较浅的红色绘制,并【高斯模糊、,嘴唇内部用较深的红色绘制,【高斯模糊】。

10.牙齿美白,画笔画上白色后高斯模糊,调整透明度;之后绘制嘴唇高光,用白色的画笔涂抹,并高斯模糊,调整透明度。

11.使用滤镜【中间值】,制作刘海部分,用画笔描绘出刘海,并【高斯模糊】,其他部位可根据以上方法来进行绘制。


12.最终效果。

如何制作宣传海报
查看详情
1.新建大小为960*640的画布,将素材背景与木板拉到画布中,并调整好位置与大小。

2.在左上角加上logo。

3.用【矩形工具】绘制一个长方形,填充蓝色,添加主文案。

4.使用【椭圆工具】绘制一个圆,使用【圆角型工具】绘制一个长方形,合在一起之后复制两层,并调整好位置。

5.在刚绘制的形状上面加上文案。

6.加上价格,使用较粗的字体,再用【圆角型工具】绘制一个长方形,加上文案。

7.将产品图拖入木板上面,调整好位置与大小,并使用【椭圆工具】绘制一个圆,并加上文案。

8.复制背景,使用【模糊工具】模糊背景,突出产品,并调整【曲线】,使画面偏蓝。

9.使用【曲线】调整木板的颜色。

10.给产品添加阴影,使用【椭圆工具】绘制一个椭圆,将图层模式改为【正片叠底】,并羽化,降低透明度,并再次复制图层,调整大小,使之阴影更加和谐。

11.使用【画笔工具】给官方旗舰店的圆形添加阴影。

12.修饰左边的文案,给热销旗舰款添加【投影】的效果,中间文案‘质、减、保’添加【渐变叠加】效果,中间形状添加【渐变叠加】效果,大蓝色底框添加【渐变叠加】,并添加图案,将图层模式改为【叠加】调低不透明度。

13.将绿叶素材复制到画布中,调整叶子的位置与大小,最终效果完成。

ps新手鼠绘
查看详情
1.新建画布1280x1024画布,新建图层填充灰色。

2.圆角矩形半径65,固定大小长宽17.36cm,ctrl+enter建立选区alt+del填充白色,添加图层样式。

3.移动工具重复向上复制,合并。


4.日历第二页,图层样式渐变叠加。

5.复制第二页,移动向上四象素,命名第一页,钢笔工具选出角建立选区删除,调节图层效果。

6.钢笔工具建立反角,图层样式渐变叠加,调整叠加角度更改35度。

7.添加日期,11字体黑体,调整位置。

8.制作撕掉页,钢笔工具画出,建立选区填充白色,制作投影效果,再次制作撕掉页。

9.制作红色部分,建立大一点的圆角矩形,填充红色建立选区,去掉下部分,添加图层样式,复制一层,添加渐变叠加。


10.输入文字调整图层样式。

11.金属环,圆角矩形填充灰色,添加图层样式内阴影,内发光,内阴影,光泽。


12.新建图层制作金属环反光层,椭圆形选区减选区,填充红色,高斯模糊,同样方法制作白色高光。

13.椭圆选区填充黑色,制作金属环洞,图层样式投影。

14.底座,圆角矩形置于日历底层,添加图层样式,斜面浮雕,内阴影,内发光,投影。

15.拖入贴图,创建剪切蒙版置于底座蒙版上。
16.按住ctrl点击底座建立选区,选择-修改-收缩,选区变路径,描边路径,黑色,添加图层样式挤压效果,斜面浮雕。

17.新建画笔20x80像素,圆角矩形,填充黑色,定义画笔预设,命名绳子。新建图层收缩,变路径,选择画笔,调整画笔预设数字,添加图层样式。


18.绳子纹理,新建500x500像素画布,填充白色,新建图层滤镜-滤镜库-素描-半调图案,复制旋转,裁切,编辑定义图案。在绳子纹理上添加图案叠加。


19.添加木材纹理素材,作为背景。
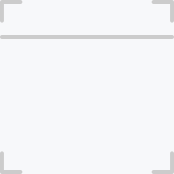
 沪公网安备 31011502009175号
沪公网安备 31011502009175号